티스토리 및 워드프레스 애드센스가 인기를 끌면서 구글 크롬 브라우저를 이용하는 분들도 늘었습니다. 구글에서 제공하는 애드센스이다보니 당연히 구글에서 제공하는 브라우저인 크롬을 사용하는게 승인 면에서도 혜택이 있습니다. 오늘은 크롬 다운로드 및 설치하는 방법을 알려드리겠습니다.
1. 크롬 Chrome 다운로드 하기
먼저 위 버튼을 클릭해 크롬 홈페이지로 접속해 줍니다.
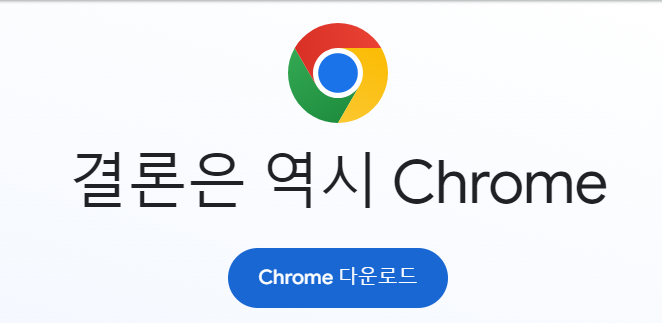
홈페이지에 들어가면 바로 크롬 다운로드 버튼이 보일 겁니다. 다운로드 버튼을 클릭해주세요!
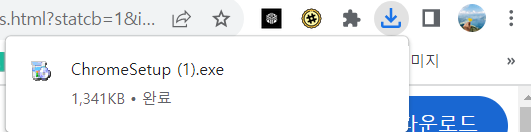
그러면 사이트창 좌측 하단 또는 우측 상단에 ChromeSetup.exe 파일이 다운로드 되는것이 보일겁니다.
이렇게 저처럼 우측 상단에 다운로드 파일이 표시되어 불편한 분들은 아래에 예전처럼 다시 좌측 하단으로 돌리는 방법을 적어두었으니 참고하시길 바랍니다. exe 파일이 다운로드 되었다면 클릭해서 설치해주세요.
2. 크롬 다운로드 표시 다시 좌측 하단으로
그런데 요즘 크롬 브라우저가 업데이트 되면서 다운로드 한 파일이 왼쪽 하단에 표시되는 것이 아니라 우측 상단 확장 프로그램이 있는 쪽으로 다운로드 표시 창이 뜨고 있습니다. 이 부분을 많은 분들께서 불편해하고 있는데요.
위 버튼을 클릭하거나 구글 크롬 브라우저 주소 창에 chrome://flags/#download-bubble 을 입력하고 엔터를 쳐주세요.
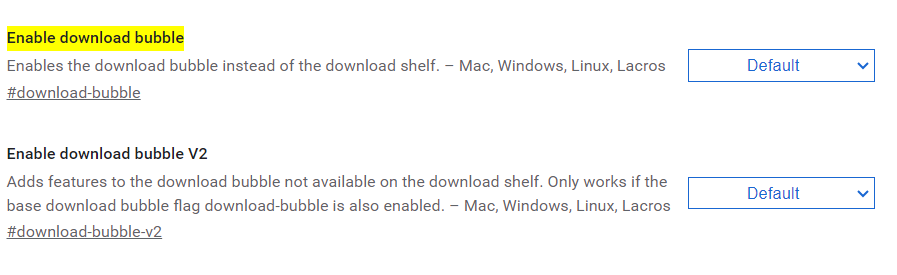
그럼 위 창이 뜨는데요. Enable download bubble 항목과 Enable download bubble v2가 보이고 이 부분이 Default로 되어 있을 겁니다. 이부분을 Disabled로 변경해주세요.

Disabled로 변경한 다음 우측 아래에 있는 Relaunch를 눌러 다시 크롬을 실행해주세요. 이후 다시 다운로드를 하면 예전처럼 다시 하단 좌측에 다운로드 표시가 될 겁니다.
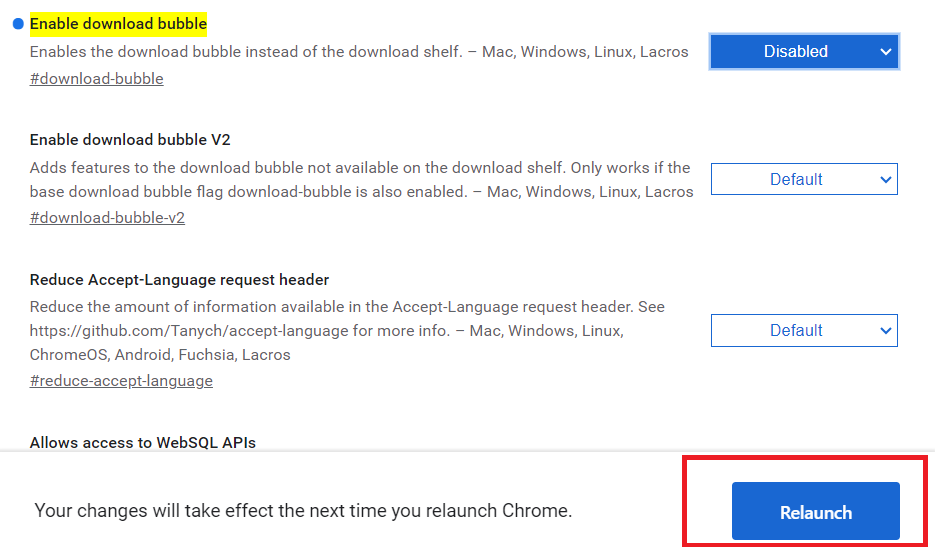
마이크로소프트 '엣지', 네이버의 '웨일' 등 많은 업체에서 웹 브라우저들을 내놓고 있는 요즘입니다. 하지만 구글 애드센스를 위해 여기까지 오셨다면 당연히 구글에서 출시한 브라우저인 크롬을 사용하는 게 좋겠죠? 그 뿐만 아니라 크롬의 성능이 타 브라우저에 비에 탁월합니다. 속도도 빠르고 보안도 우수하며 크롬 자체적으로 이용할 수 있는 확장프로그램들은 사용자들에게 많은 도움이 됩니다. 개인적으로 챗gpt를 이용할 때 한글로 번역되는 확장프로그램이 가장 편하더라구요.
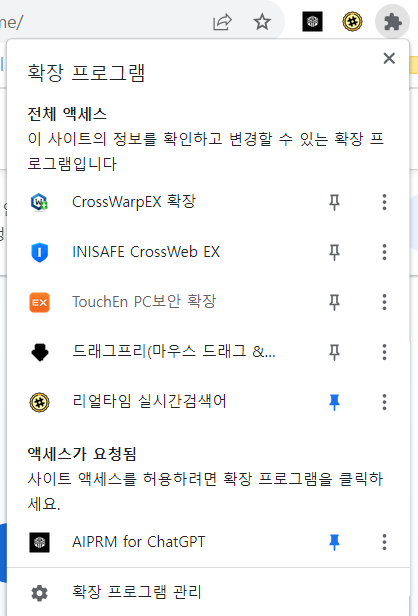
우측 하단의 퍼즐조각 모양을 클릭하면 이렇게 구글 크롬에서 제공하는 확장프로그램도 확인할 수 있으니, 참고하시길 바라겠습니다.
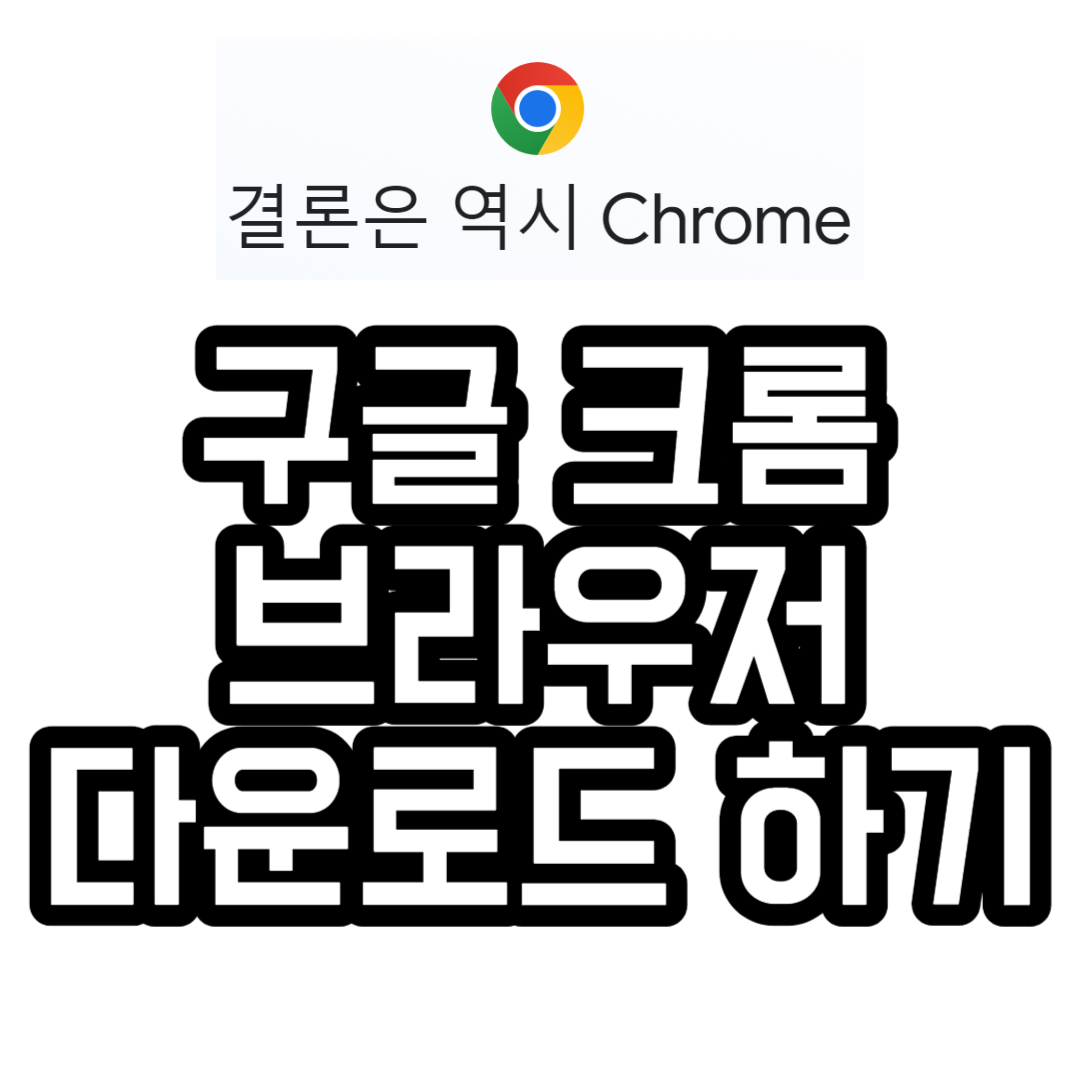
오늘은 구글 크롬 브라우저 다운로드 후 설치하는 방법과, 크롬 브라우저 이용 시 다운로드 표시창이 뜨지 않아 이전처럼 좌측 하단에 표시할 수 있는 방법에 대해서 알아보았습니다. 웹 브라우저 마저 크롬을 이용하니 이제는 정말 구글의 시대가 된 것 같습니다.


댓글